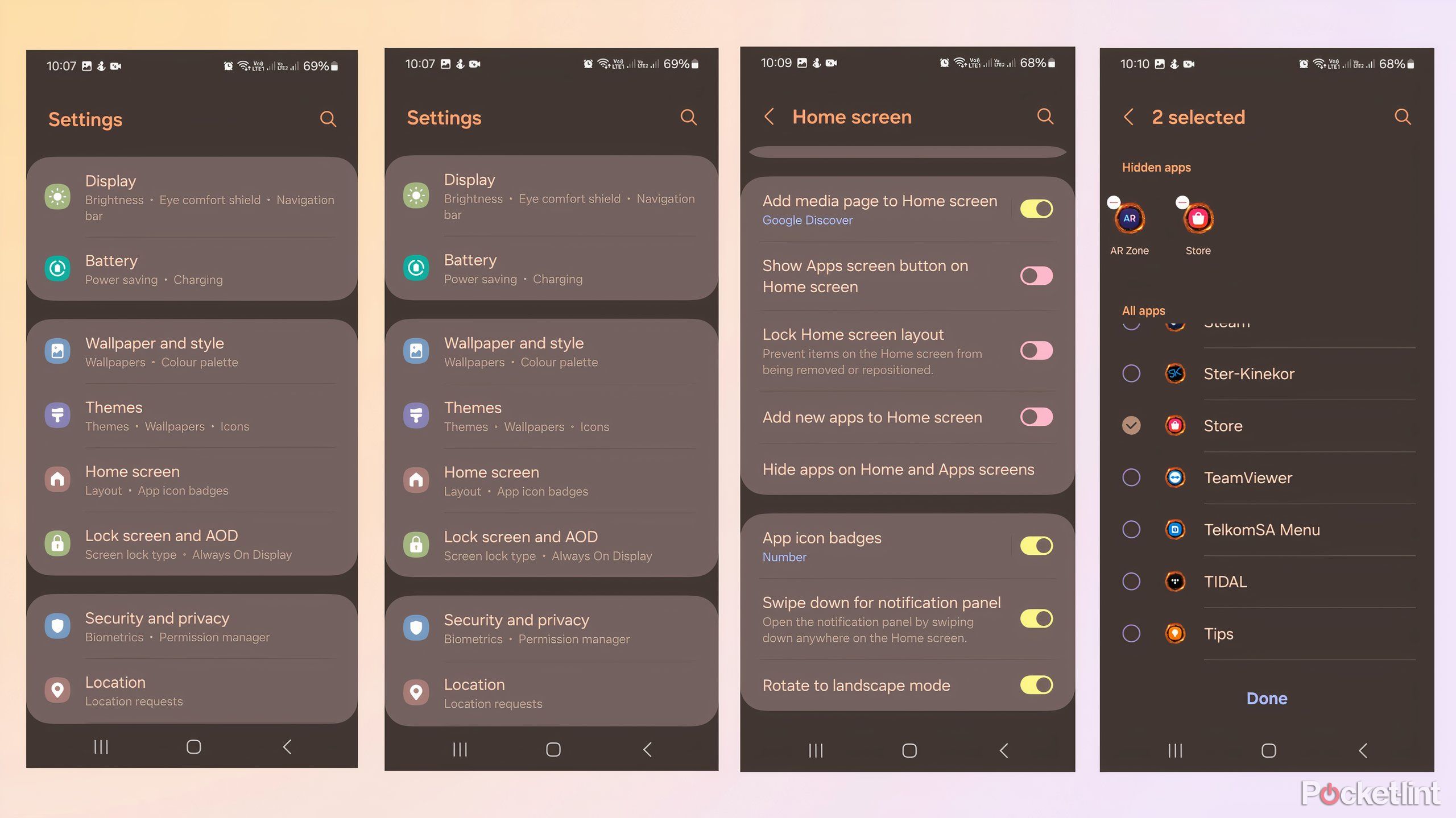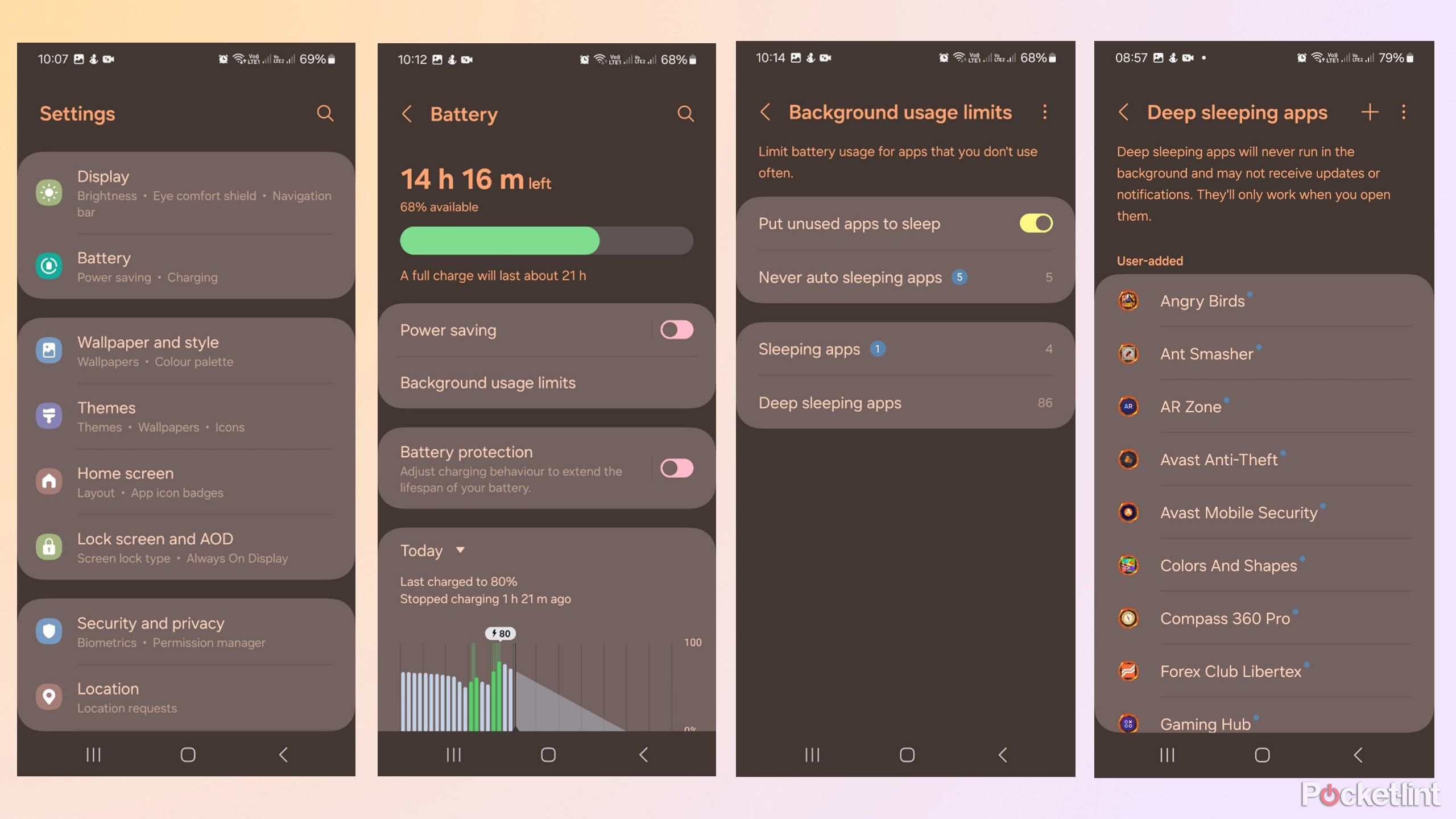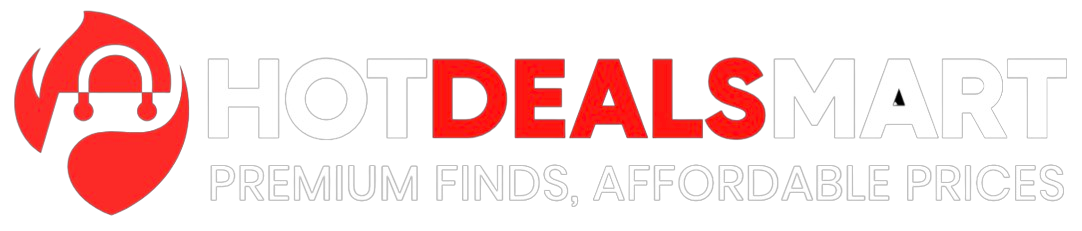Key Takeaways
- Samsung Galaxy telephones have preinstalled apps that may litter your telephone and drain its assets.
- Many preloaded apps cannot be deleted, however there are different methods to eliminate them.
- Use choices like disabling, hiding, or placing apps to sleep can enhance reminiscence and battery life.
Samsung Galaxy phones are identified for his or her easy, intuitive interfaces and useful apps for gaming, watching media, and extra. Nonetheless, they’re additionally identified for bloatware and embrace many preinstalled apps that almost all customers won’t ever use. One cause for that is that Samsung installs its One UI pores and skin over the usual Google Android OS, and your telephone finally ends up with duplicate apps that do the identical factor from each corporations.
Pointless apps cluttering your telephone can break your person expertise as a result of no one likes scrolling by means of unused icons to search out what they’re on the lookout for. Unwanted apps can even take up useful area in your telephone’s reminiscence and have an effect on efficiency and battery life as a result of they lurk within the background, siphoning processing energy.
Eradicating bloatware from Samsung Galaxy telephones is not so simple as uninstalling third-party apps as a result of many are baked into the system and require additional steps. On this story, I define how you can disable and take away these apps to declutter your telephone and unlock useful reminiscence and system assets.
Methods to disable pre-installed Samsung Galaxy apps by means of the app display screen
Most preloaded Samsung apps cannot be faraway from the telephone solely however are straightforward to disable
1. Go to Settings.
2. Scroll down and faucet on Apps.
3. Faucet on the app you need to take away.
4. Faucet the Disable icon on the backside of the display screen to disable the app.
5. You may get a warning saying, “Disabling this app could trigger different apps to cease working accurately.”
6. Faucet Disable app to cease it from working.
7. You possibly can comply with the identical steps and faucet the Allow icon on the backside of the show in the event you resolve that you just’d like to make use of the app once more later.
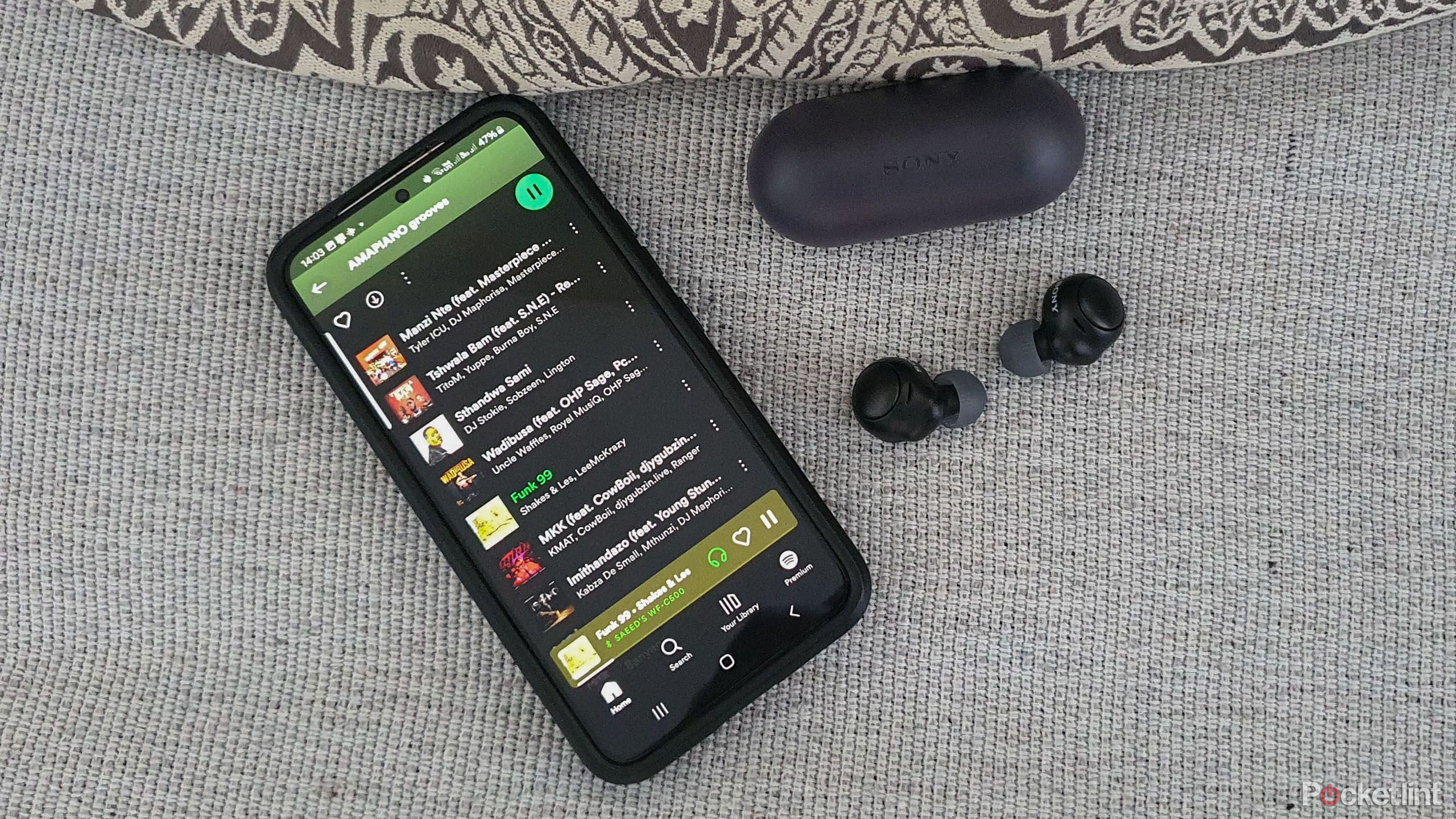
Associated
8 tips to boost sound quality with Galaxy smartphones
This is how you can get one of the best listening expertise out of your Samsung Galaxy telephone.
Methods to disguise pre-installed Samsung apps from the House Display
Hiding apps reduces litter as a result of they now not seem on your own home display screen
1. Go to Settings.
2. Faucet on House display screen.
3. Faucet on Disguise apps on House and App screens.
4. An inventory of apps will open. Tick the apps you need to disguise, then faucet on Accomplished.

Associated
6 essential Samsung Galaxy tools that make everyday tasks a breeze
Dex, Doc scanner, and different Samsung Galaxy instruments that improve effectivity and make my life simpler.
Methods to put preloaded Samsung Galaxy apps to sleep
Sleeping apps free your telephone’s assets as a result of they do not run within the background
1. Open Settings.
2. Faucet on Battery.
3. A window will open, displaying your battery stage and different data.
4. Faucet on Background utilization limits.
5. Faucet the slider to Put unused apps to sleep.
6. You possibly can faucet on Deep sleeping apps to view the apps that can by no means run within the background, could or could not obtain software program updates, and can solely run within the background while you open them.

Associated
From Galaxy S to Galaxy S24 Ultra, here’s a complete timeline of Samsung’s flagship phones
This is a glance again on the growth of Samsung’s flagship smartphones, from Galaxy S as much as the more moderen Galaxy S24.
Trending Merchandise